『Googleドキュメントで文書を作成したものの、文書が多くなりすぎて管理が大変、、』
そう思ったことがある方は多いのではないでしょうか?
僕もこのブログを書く時にはGoogleドキュメントを使用していますが、下書きの量が多くなって管理が大変になった経験がありました。
この記事では、『作成したドキュメントの数が多くて管理するのが大変。』そんな悩みを解決する方法を紹介していこうと思います!
Googleドキュメントとは
Googleドキュメントを知らない方や使ったことがない方も多いかと思います。
Googleドキュメントとは、Googleが無料で提供してる、ブラウザ上で動作する文書ソフトです。
『どこにいても、すべてのドキュメントを編集、共有できます。』と説明にも書かれてあるとおり、Googleアカウントと連携することでスマホやPC、タブレットでアクセスでき、内容の編集や共有ができます。
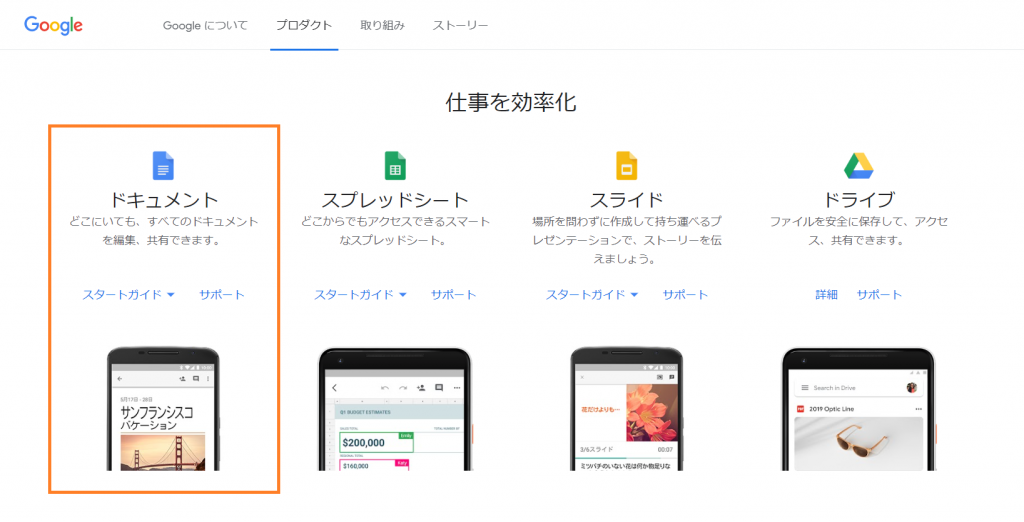
この、ネットにつながっていたらどの端末でもドキュメントを更新できるところがかなり便利なポイントです。
僕の場合、会社のPCでブログの記事を作成し、帰宅後に家のPCで作成していた記事に画像やアイキャッチを挿入して公開する。という流れでブログを更新しています。
さらにこのドキュメント、使ってみると分かるかと思いますが、なんと
『保存を押す必要がない』んです。
入力するのをやめたタイミングで自動で保存されます。
これがかなり便利です。わざわざ『保存したっけ?』と思わなくても大丈夫です。
また、プラグインを入れることで、MicrosoftのWordとも互換性を保つことができます!
ドキュメントがかさばったときの対処法
そんな便利なドキュメントですが、困ったことにフォルダを作成することができません。
ではどうやってこのドキュメントを管理するのか。
答えは Googleドライブ を用いて管理します!
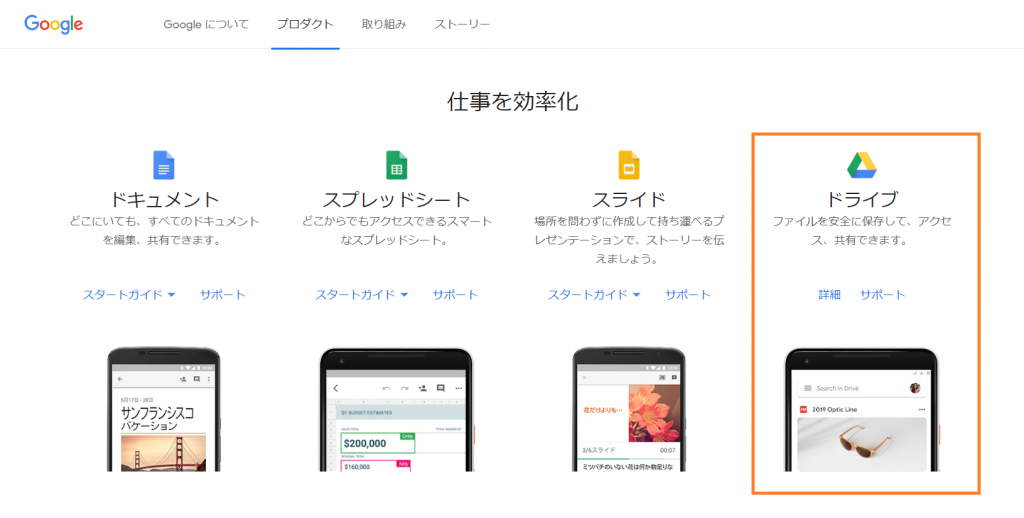
Googleドライブとは、15GBまでなら無料で保存でき、スマホ、PC、タブレットからアクセスすることができるドライブのことです。
このGoogleドライブもGoogleアカウントと紐づいてファイルを管理しているため、会社で画像をGoogleドライブに保存し、家でGoogleドライブにアクセスして保存した画像を眺める、といった使い方もできます。
Googleドライブでフォルダを作成する
では、実際にGoogleドライブでフォルダを作成してみます。
こちらがGoogleドライブにアクセスした画面です。
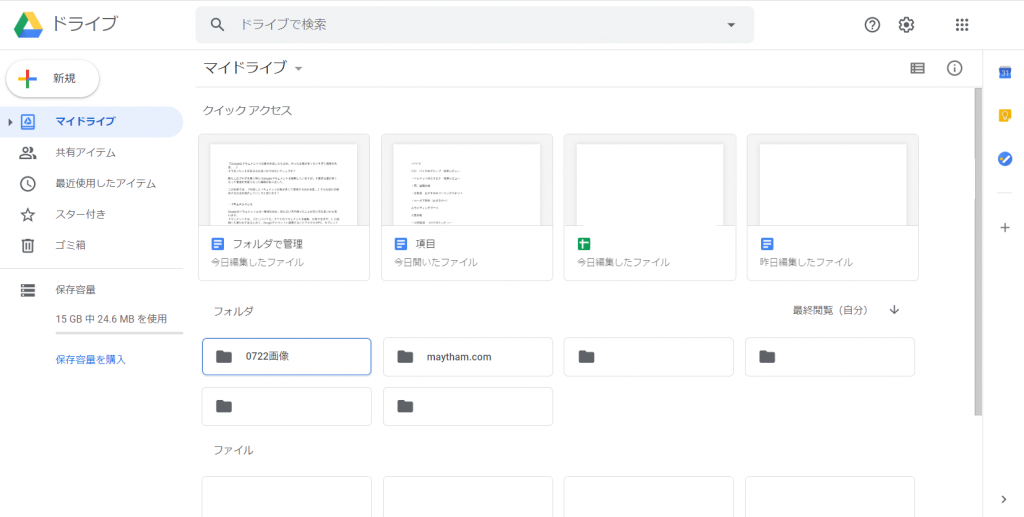
この画面の『クイックアクセス』より下の領域で右クリックすると、下のようなコンテキストメニューが出てきます。
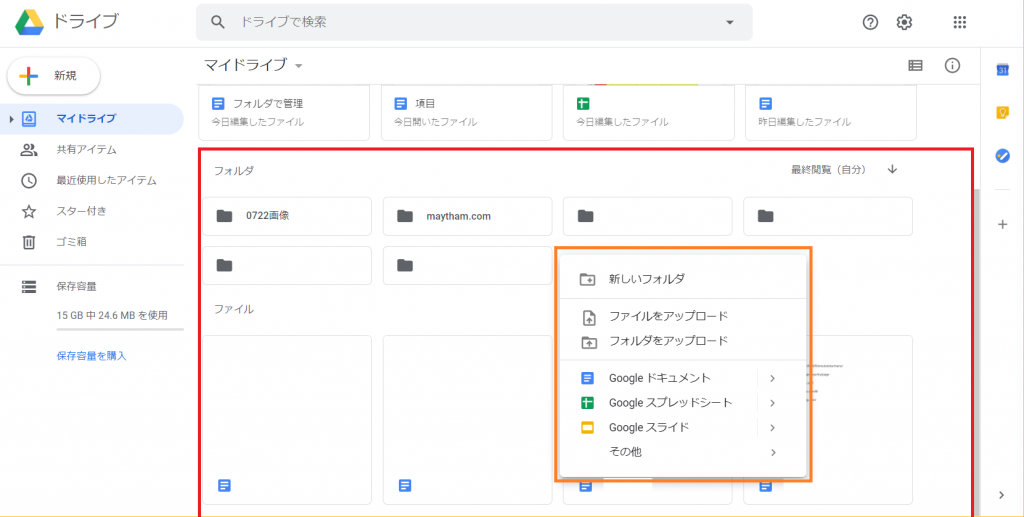
このメニューの中から『新しいフォルダ』を選択すると、下のモーダル画面が出てきます。
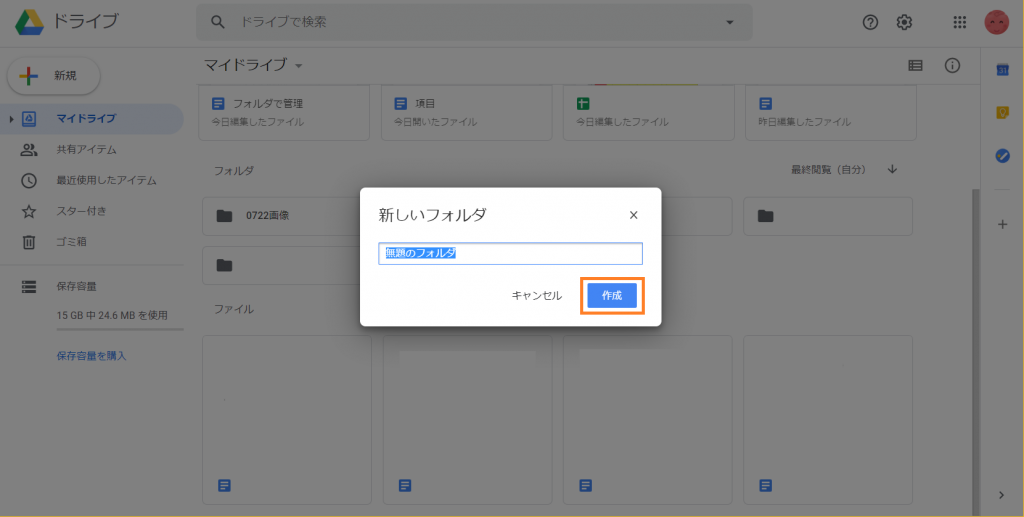
ここでフォルダ名を入力し、『作成』を押すと、
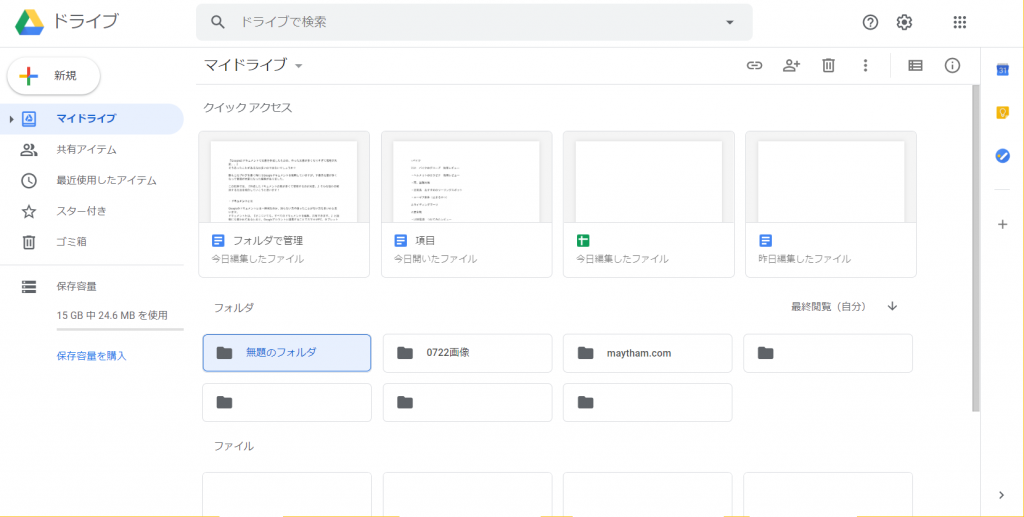
フォルダが追加されます。
作成したフォルダにドキュメントファイルを入れる
では、作成したフォルダにドキュメントを入れてみましょう!
ドライブの下の方、『ファイル』に、これまでに作成したファイルが表示されています。
そこでファイルを選択し、右クリックするとコンテキストメニューを表示されます。
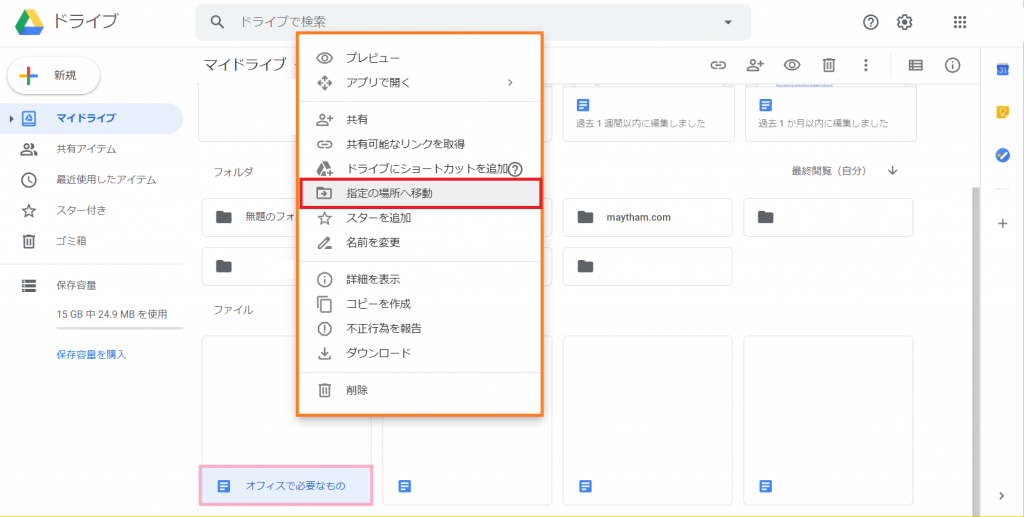
その中の『指定の場所へ移動』をクリックすると、
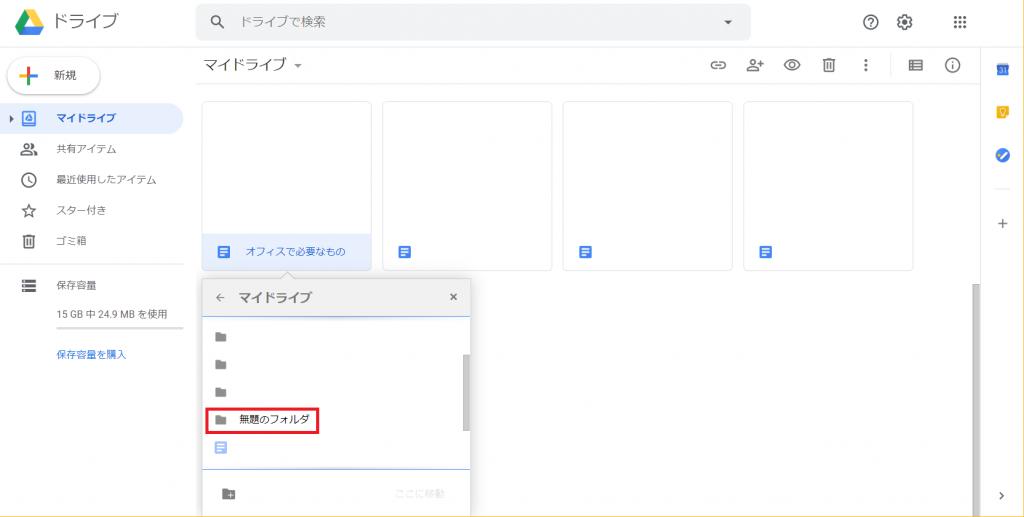
このようにマイドライブのフォルダが表示されるので、ファイルを格納するフォルダをクリックします。
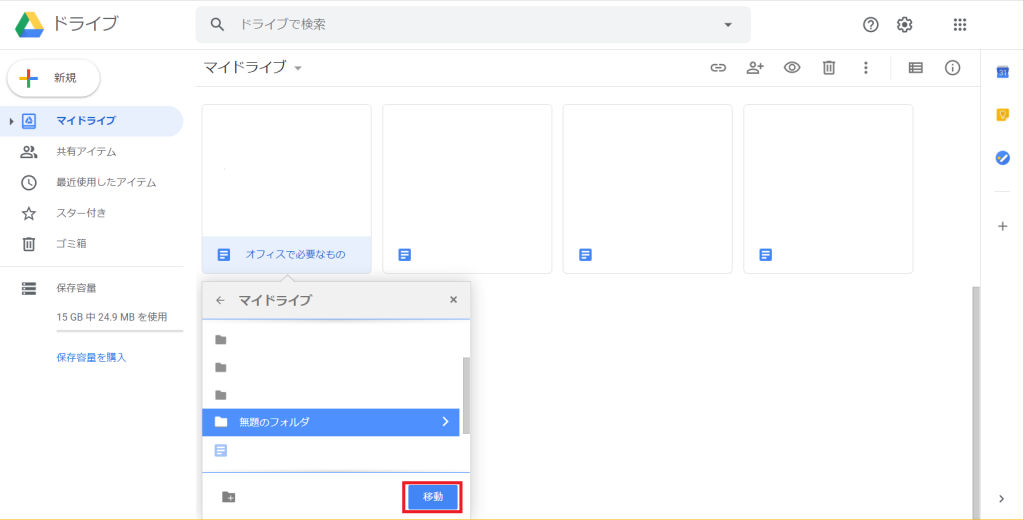
ここで『移動』をクリックしてあげることで、画面の左下に

この移動完了のメッセージが表示され、移動が完了します。
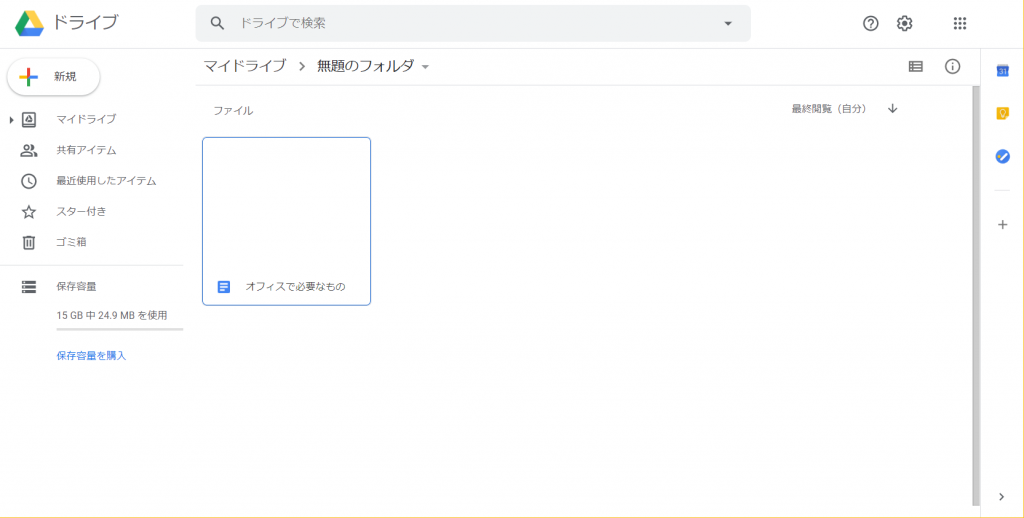
実際にフォルダの中を見ると、先ほど移動したファイルが入っていることが確認できました。
あとがき
Googleドライブでドキュメントを管理する方法を覚えることで、かなりGoogleドライブが便利なものだと感じることができました。
まだGoogleドライブを使ったことがない人は、1度使うことで便利さを実感することができるはずです。
ぜひ、この記事を参考にしてGoogleドライブの使い方を覚えてみてください!



コメント